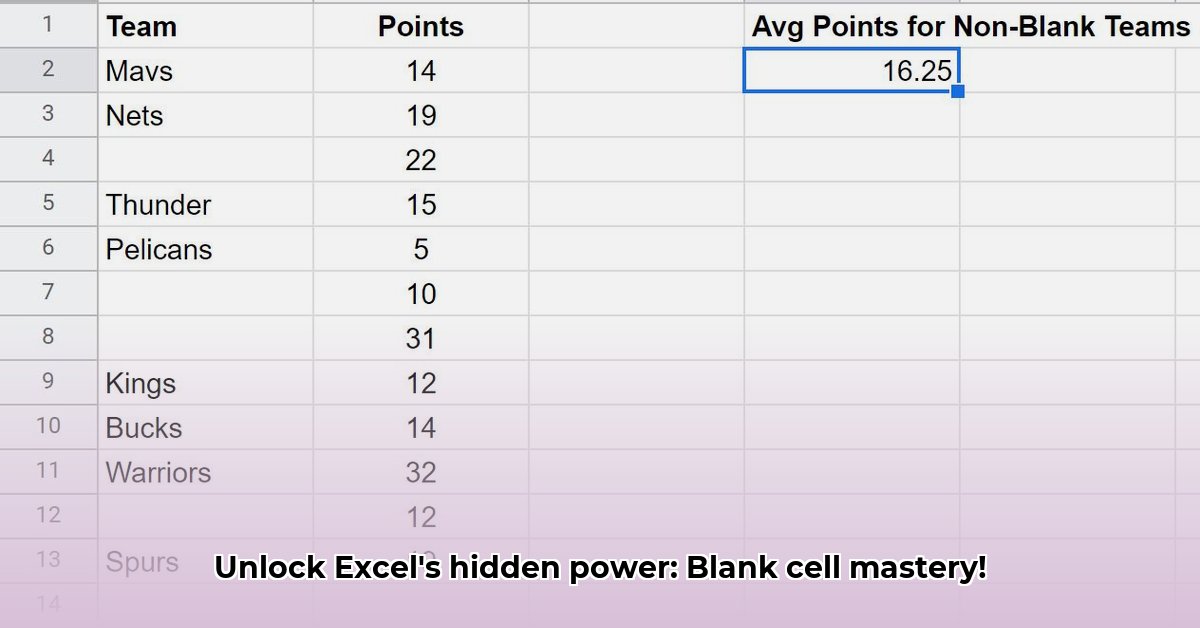
Handling Blank Cells in Excel Formulas: A Comprehensive Guide
Blank cells in Excel can significantly impact your formulas, leading to errors or inaccurate results. This guide provides several methods to effectively manage blank cells, improving the accuracy and reliability of your spreadsheets. We'll cover various techniques, comparing their pros and cons to help you choose the optimal approach for your specific needs.
Understanding "Blank" Cells
Before diving into techniques, let's clarify what constitutes a "blank" cell. A visually empty cell might actually contain a formula returning an empty string (" "), a zero, or an error. Understanding this distinction is crucial for choosing the appropriate method.
Method 1: Using the LEN Function
The LEN function determines the length of text within a cell. A truly empty cell has a length of zero. We can leverage this with an IF statement for robust blank cell detection:
Steps:
- Select the cell where you want the formula's output.
- Enter the following formula (replace
"A1"with your target cell):
=IF(LEN(A1)>0,"Not Blank","Blank")
- Press Enter.
This formula checks cell A1. If LEN(A1) returns a value greater than 0 (meaning the cell contains text or a number), the formula displays "Not Blank". Otherwise, it displays "Blank". This method reliably identifies cells containing formulas that return empty strings, unlike simpler approaches.
Example: In a sales tracking sheet, if cell A1 contains a sales amount (e.g., "100"), the formula displays "Not Blank." If A1 is truly empty or contains a formula yielding an empty string, it displays "Blank."
Method 2: The ISBLANK Function
The ISBLANK function directly checks if a cell is completely empty. It's simpler than the LEN method but has a limitation: it doesn't recognize cells with formulas that return empty strings as blank.
Steps:
- Select the output cell.
- Use this formula (adjust "A1" as needed):
=IF(ISBLANK(A1),"Blank","Not Blank")
- Press Enter.
Example: If A1 is genuinely empty, the formula displays "Blank." However, if a formula in A1 results in an empty string (""), it will display "Not Blank", despite appearing empty.
Method 3: Direct Comparison to an Empty String
You can directly compare a cell's contents to an empty string:
=IF(A1="","Blank","Not Blank")
This is the most concise method but also the least reliable. It only accurately identifies cells with absolutely nothing in them and fails to detect formulas resulting in an empty string. This method is generally not recommended due to its unreliability.
Method Comparison: Pros and Cons
| Method | Pros | Cons |
|---|---|---|
LEN Function | Most reliable; handles formulas returning empty strings | Slightly more complex |
ISBLANK Function | Simple, easy to understand | Doesn't recognize formulas returning empty strings as blank |
| Comparing to "" | Very concise | Least reliable; fails with formulas returning empty strings |
Advanced Techniques: Array Formulas
For handling multiple cells simultaneously, array formulas are powerful but require more advanced Excel knowledge. They apply the same logic across a range of cells, significantly speeding up operations for large datasets. Consult advanced Excel documentation for detailed guidance on array formula implementation.
Real-World Applications
These techniques are crucial in various scenarios:
- Conditional Formatting: Highlight blank cells to quickly identify missing data.
- Data Validation: Prevent submission of forms with missing required fields.
- Calculations: Avoid errors by performing calculations only when data is available.
- Report Generation: Filter data based on whether specific fields are populated.
Choosing the Right Method
Selecting the optimal method depends on your data's structure and accuracy requirements. The LEN function provides the most reliable blank cell detection and is recommended for most cases. However, for simple scenarios where the risk of formulas returning empty strings is minimal, the ISBLANK function offers a straightforward and easy-to-understand solution.
Benchmarking Formula Efficiency
For complex spreadsheets, you might need to benchmark formula efficiency. A suggested approach is to:
- Create a test dataset with various blank cell combinations.
- Apply each method and time the calculation using Excel's built-in timer or a macro.
- Analyze the results to determine the most efficient method for your specific context. This helps optimize your spreadsheet's performance, especially when dealing with large datasets.
Remember to prioritize clarity and maintainability. The most straightforward and reliable approach is usually the best option for long-term usability and minimal error potential.